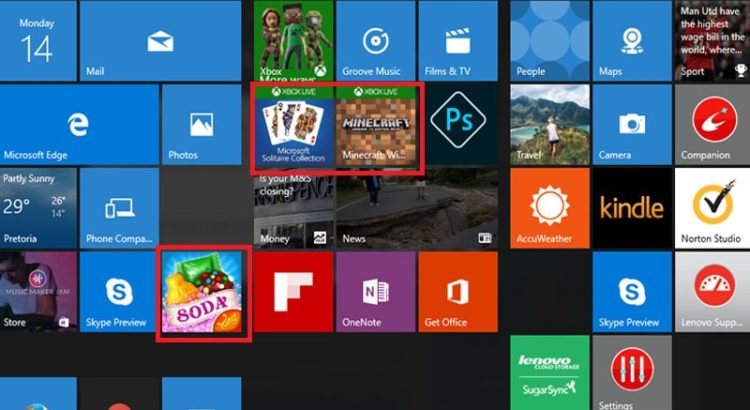Windows 10 Anniversary update is a great upgrade as compared to the previous versions of Windows except the part where it recommends applications for your use in the start menu. These suggestions may be annoying. A new addition to this annoyance is the introduction of the “suggested app” suggestions in Windows Start Menu on the left side under your existing apps and on the right side it appears as live tiles.
The “Suggested App” feature is mainly initiated to improve “customer experience”. Most users discover these suggested apps as a nuisance and refer it as “the most polite spamming ever”. There is no approach in computer settings or Control Panel wherein you can disable these ads without modifying the registry.
Follow the steps mentioned below if you do not want to see these recommendations on the start menu:
Disable Suggestions via Windows Built-in Option
Windows provides a “Personalization” setting to turn off some of these suggestions. All you need to do is:
1. Go to Windows 10’s setting app

2. Select “Personalization” section and then click “Start” tab

3. Toggle “Occasionally show suggestions in start” option to turn off the suggestions

This approach will disable the “suggested app” notifications from the left side of the start menu, but these will still appear on the live tiles. If you want to disable the suggested app notifications from there, then you have to perform a little more troubleshooting in registry editor.
Disable Suggestions via Registry Editor
1. Browse start menu and open the Registry Editor by typing “regedit”, tap enter and grant permission to make changes to your PC.
OR
Press Windows Key + R and type “regedit” followed by enter

2. In the Registry Editor window, use the left sidebar to navigate to the following address:
HKEY_LOCAL_MACHINE > SOFTWARE > Microsoft > Policies > Microsoft > Windows
3. Create a new key inside “Windows”. To do this, right-click on the Windows folder, select New > Key. Name the key as “CloudContent”.

4. After creating the key “CloudContent”, create a new value inside this key. Next right-click on the “Cloud Content” key and select New > DWORD (32-bit) value. Name this new value as “DisableWindowsConsumerFeatures”.

5. Double-click the “DisableWindowsConsumerFeatures” value to open its properties window. Now change the value from 0 to 1 in the “value data” box and tap “OK”.

6. Close the registry editor and restart your PC to see the effective changes. The new suggestions notification and live tiles should no longer appear on the start screen.
These steps should help you get rid of the troublesome “suggested app”. If you encounter any problem while executing any of the above mentioned steps, call our nerds to get instant assistance.