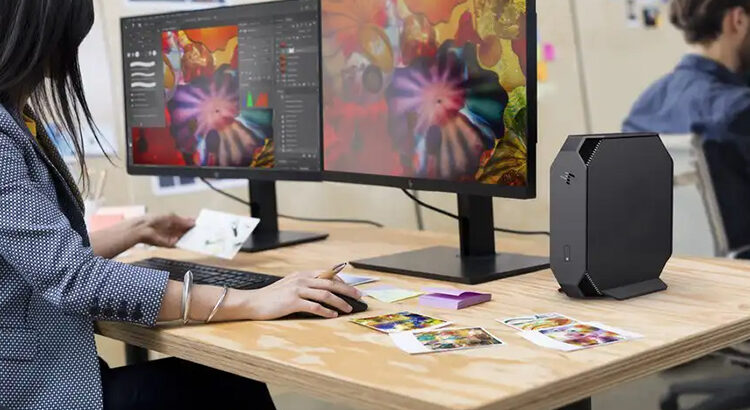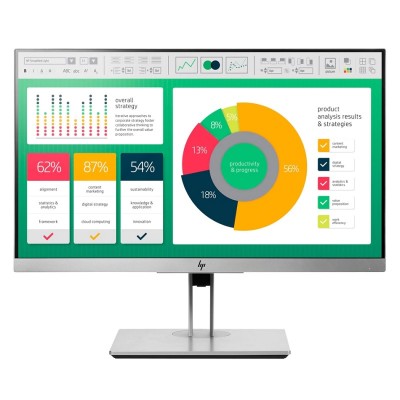Feeling like a single monitor is not providing you enough screen space for your work, especially when you’re remote working. Nerds Shop has a selection of monitor options from popular brands at the best prices to fulfill your need for a dual monitor set up.
Switching between application windows and browser tabs is quite usual for most of us while at work that hints at having multiple display setting for you quite a need. Enhance your work efficiency with a dual monitor setting that also can simplify your tasks and help improve your work productivity. Most modern devices today support two monitor set-up to help with ease of work and keep your space decluttered. First, Identify the place where you’ll be placing your dual monitor setting.
Keep handy your workstation measurement while looking for the set up space. You can also choose whether you want side by side monitor setting or you want to set them apart for your dual monitor setting. You can also select vertical or upright orientation based on best viewing as Windows and Mac can accommodate upright orientation.
Monitor Port Types
Identifying which port your monitor will feature helps you find the right monitor. There are five most common ports that you can use to connect your device to the monitor.
- DVI
- HDMI
- DisplayPort
- VGA
- USB-C
In case you use a desktop, then you need to check the front and back of it to find the port type. While on the laptop, see at the side of it to find the port.
If you find that your device doesn’t support the port in your monitor, you have options of adaptors to connect the device with your monitor.
- DisplayPort to DVI
- DisplayPort to HDMI
- HDMI to DVI
- VGA to USB-C
Monitors and Displays from Popular Brands
Nerds Shop has a wide selection of monitors and displays that are perfect to complete your dual monitor set up. Explore a few of the popular monitors at our online store that can best meet your need for a dual monitor set up
HP EliteDisplay E223
The monitor fulfills the need for a modern business display and is designed for optimal viewing, productivity, and ergonomics. It has a 21.5-inch display with a 3-sided micro-edge bezel for seamless multi-display and 4-way adjustability so you can work comfortably.
HP 23.8″ LED Monitor, Black
Experience lifelike colors and sharp details for every document, video, and email on a 23.8’’ inch diagonal screen in HD – the display offers an IPS screen with 178 degree viewing angle for your comfortable work. With its VGA, DVI-D, HDMI ports, you can connect your devices easily with the monitor.
Dell P2219H 22’’ LED monitor

The display will help you to optimize your workspace with its efficient built with ultrathin bezel design. The monitor has a small footprint and comfort-enhancing features. With its base that is approximately 22% smaller, you get enough desk space free to place other useful devices.
Lenovo ThinkVision 21.5’’ LED monitor

The monitor adapts perfectly to your work environment. You get to experience vivid colors and exceptional clarity with Full HD resolution. The borderless screen is right for your every task, including pure texts to video presentations, and intricate graphics. Its space-saving design will save you enough space on your work desk.
Set Up Your Dual Monitors
When you have your second monitor ready, now you need to position it and connect to your first monitor. Get help from these Windows 10 instructions to complete your dual monitor setting:
- Visit Windows Settings, and choose System.
- Click on Display.
- Identify which display you are currently using.
- Choose display orientation, or recreate display orientation
- Apply the selected positioning.
You have the option to change Scale, Resolution, or Orientation, as you want it to be. If you’re not getting the Select or Rearrange display options, you can find Detect Beneath Multiple Displays.
You can start using your dual monitor set up by navigating or pointing your cursor to the edge of your monitor display, where it will move to the parallel monitor screen automatically.
Now you are all set to begin with your dual monitor set up.