Installed the latest release of Windows 10 and identified that your computer and laptop take forever to boot. Many users are struggling with this issue. Don’t worry. Here we’ll discuss some simple and effective methods to troubleshoot the problem.
Approaches to Fix Windows 10 Slow Boot?
- Disable Fast Startup
- Disable Processes with High Startup Impact
- Update your graphics card driver
- Check for malware and viruses
- Do a clean install of Windows 10
Disable Fast Startup
Fast startup is the most ambiguous setting when it’s all about boot time in Windows 10 Fast Boot option. This option is enabled by default and supposed to decrease the startup time by pre-loading some boot information before your PC shuts off. Fast startup sounds promising but it is creating problems for a lot of users and this option is the very first thing, you need to disable if you have any boot issues with your Windows 10.
- Go to Start Menu and search for “Power Option” in the search box, then choose “Power & Sleep” settings.
- Click “Choose what the power button does” in the left panel.
- This page needs the administrator permission to change the settings, so click “Change settings that are currently unavailable”.
- Now, deselect “Turn on fast startup” and “Save Changes” to disable this feature.
- Reboot your Windows 10 and check to see if it boots quickly.
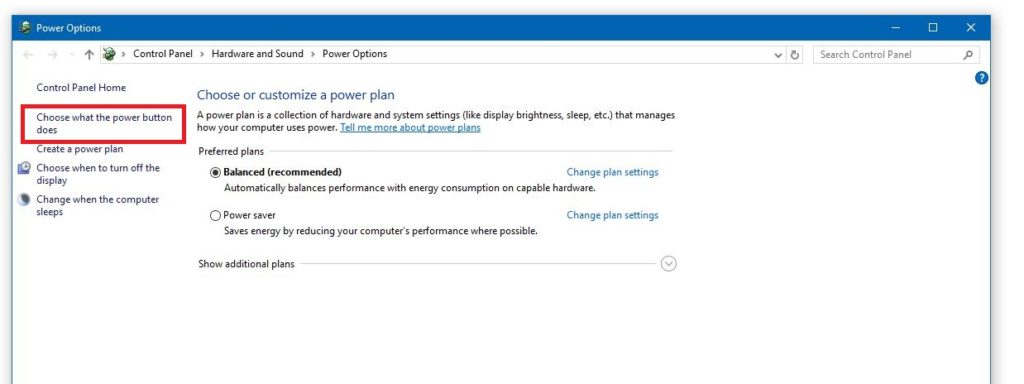
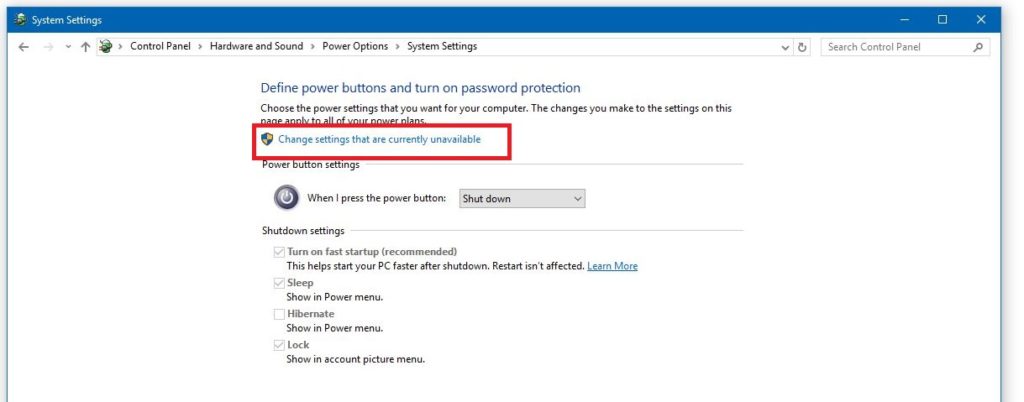
Disable Processes with High Startup Impact
There are some unnecessary processes with high startup effect which can slow down the booting process of your Windows 10. You can troubleshoot the issues by using the following process.
Note: Avoid this fix for the crucial security software.
- Press “Shift + Ctrl + Esc” Keys at the same time to open the Task Manager.
- Select “Startup” and choose the unnecessary processes with high startup impact.
- Right-click on the process and choose “disable” and close the window.
- Restart your Windows 10 to determine if it boots quickly.
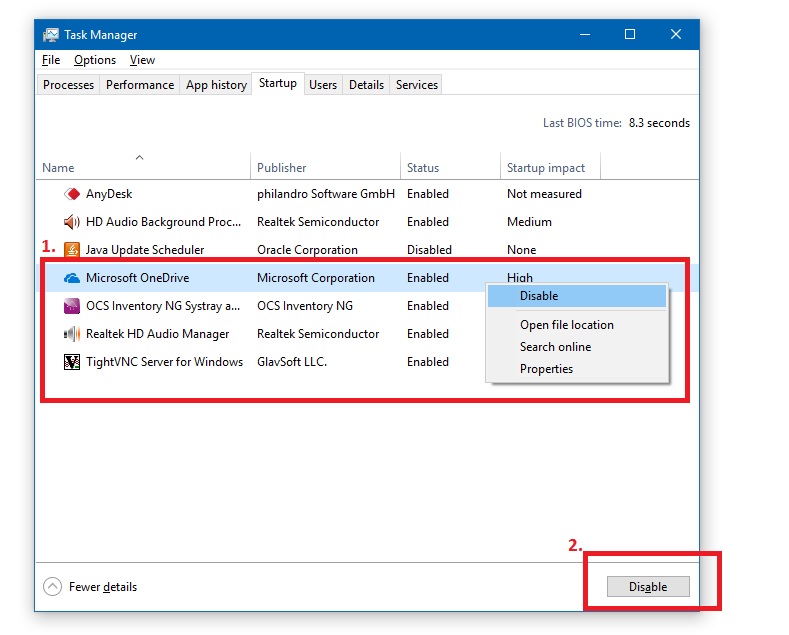
Update Your Graphics Card Driver
If you are facing slow boot issues in Windows 10 followed by a black screen, the problem might be related to old or corrupted Windows drivers. This problem can be easily resolved by updating your device drivers. All you need to determine the correct driver and download it from the manufacturer’s official website.
But, if you don’t kn0w how to update your graphics or want to save your time, go through our shot guide to update your graphics card drivers.
- Right-click on the start button or press Windows Key + X to open Win + X menu and choose Device Manager from the list.
- When Device Manager opens, navigate to Display Devices to see which graphics card driver you are using.
- Go to the manufacturers’ website to check for driver updates. If an update is available, go ahead and install it.
If you don’t want to follow the above-mentioned steps, you can use third-party updater. Third-party updater saves your time and automatically determines each driver and matches it with the latest driver versions from an extensive online database.
Check for Malware and Viruses
Run a complete scan on your system to diagnose if any malware or viruses are hidden in the code. You can use the antivirus software to check PC health.
If you are having Windows Defender, then:
- Press Windows Key+I,
- Choose Update & Security, then select the Windows Defender section on the left column.
- Go to the top option “Turn On Windows Defender”. Click this then choose Full in the Scan options section and click Scan now.
- The scanning process takes time. Once the process is done, you’ll know whether your computer is infected or not.
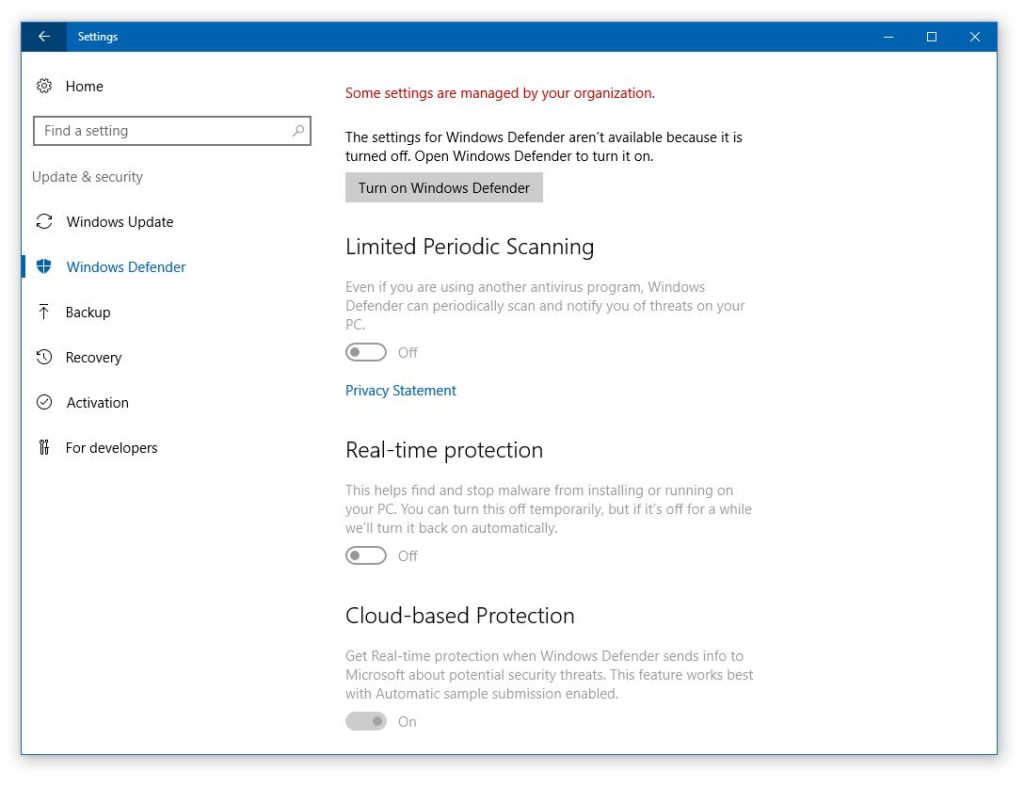
Do a clean install of Windows 10
If you have performed all of the above solutions and still taking too much time to boot. You can choose to re-install a fresh copy of Windows 10 with the latest update. Before performing a re-installation, you’ll need to backup your data, since it will delete everything.
Get Running Faster
Make your Windows 10 run faster with these fixes whether it is related to anniversary update, graphics card driver update or virus issues. Once they are fixed, you can seamlessly enjoy all the features of latest version of Windows 10.
If you were confronting slow boot time problems, let us know which fix worked for you. If any of mentioned fixes didn’t work, let us know in the comments what else you tried to troubleshoot the issues.
